TrackVacs is a software tool leveraging Google Apps that automates the management tasks associated with running a vacation rental management business. It is 100% cloud based, and 100% free. For more information, check out this post.
This guide will provide step by step instructions for installing TrackVacs.
Once you install TrackVacs, check out this post for help on using it.
Installing TrackVacs
Here are the 3 steps we will walk through:
- Open a free Google account - TrackVacs uses the Google Apps platform
- Copy the TrackVacs system files into your account
- Configure TrackVacs for your specific vacation rental management business
Open a free Google account
First, open a free Google account by going here. The username is what will show up when your renters get an email from you, so pick something associated with your vacation rental. For example, my vacation rental is the Lodge at Palmer Lake, so a good choice would be 'DanaAtTheLodgeAtPalmerLake' @ gmail.com.
Copy the TrackVacs system files into your account
Now copy the TrackVacs system files into your new account by clicking here.
Here is what you will see. Hit the 'play' triangle button circled in red below:
You will be prompted for authorization, hit Continue.
Then next window is a continuation of the authorization, hit Accept.
Now you can close the TrackVacs setup new user script window, and go to your new Google Drive account screen. Double click on the TrackVacs folder in Google Drive and you will see:
At the top, 3 folders were created:
- Attachments - this is where you put files you want to include as email attachments in reminders that are sent to your rental customers. For example, directions to your property or welcome information for when they arrive.
- Contracts - this is where the software will put all of the contract documents it creates for each rental booking.
- Signed Copies - this is the place to upload scanned copies of rental agreements that have been signed by your renters.
Below the 3 folders, you can see 3 files:
- A master template for an invoice letter / rental contract - you can edit this template as you see fit for your business. The only parts of the document that cannot be modified are the text elements enclosed with <> brackets. For example <Check In Time>. Any text elements formatted like this are keys in the document that tell TrackVacs where to put the right text that corresponds to your vacation rental business and the particulars of each rental agreement, such as dates and prices.
- The TrackVacs dashboard - this is the center point of the system, and where you will go to access everything moving forward.
- An inquiry form - this is the form that is sent to prospective renters to kick off the vacation rental booking process.
Configure TrackVacs for your specific vacation rental management business
Now that installation is done, now we can tailor the system to your vacation rental. There are a few steps, but this is a one time task that will take less than 10 minutes.
The first step is to authorize the software to perform all of the automation tasks. To do that, open the TrackVacs Dashboard, and in the menu, pick Tools, then Script editor:
This will bring up a new window in your browser. TrackVacs uses an advanced Google service for calendar automation, so you need to enable it. Do so by picking Resources, then Advanced Google services:
That brings up a window where you can see advanced Calendar API is already turned on, but Google requires that you enable it. Do so by clicking on 'Google Developers Console' at the bottom of this window (circled in red below):
The Google Developers Console looks like this. Pick 'Calendar API' (circled in red below).
Now enable the Calendar API by clicking the blue 'Enable API' button (circled in red below):
You can now close this window in your browser. Back in the script editor window, hit OK in the Advanced Google Services pop-up window to close it. The in the menu pick Run, then 'onOpen':
The script then asks for authorization to perform all the automation tasks. As above, pick Continue and Accept in these windows:
You can now close this script editor window in your browser. Returning to the TrackVacs dashboard, you will see a welcome screen:
Enter your rental rate structure for various times of the year. The software will make sure you account for a rate for any given date. If your rates change later, you can use the TrackVacs menu to make those changes. Once you fill in your rates like the example below, pick "I'm done, submit Rate Structure". Step 2 will then be shown, which is to provide the specifics about your vacation rental property and policies so TrackVacs can automate the process accordingly. Pick "Click here, fill in and submit the form".
This will bring up a new browser window like below. Fill in the fields and click Submit.
You will get acknowledgement that your form has been submitted. Go ahead and close that browser window and go back to your TrackVacs dashboard. You'll see a confirmation window that the setup process is complete:
Try it out
That's it. Of course your dashboard is initially empty, so the first thing you may want to do is to submit a test vacation rental inquiry so you see what TrackVacs can do for you. To do this, pull down the TrackVacs menu and pick 'Send link to rental inquiry form'. Email yourself, click on the link to the inquiry form in your email, and submit a test inquiry.
Don't worry, you can delete the test entry later - just right click on the row number on the left in the spreadsheet, and click 'Delete row'.
When the inquiry comes in, TrackVacs will process it and provide all the details of the prospective booking, including links to the invoice letter / rental contract as well as the calendar event. All the manually work is done for you, but of course you can edit and change anything as necessary.
To get more detail on using TrackVacs, check out this post for a User Guide.
Questions or Comments? Let me know!

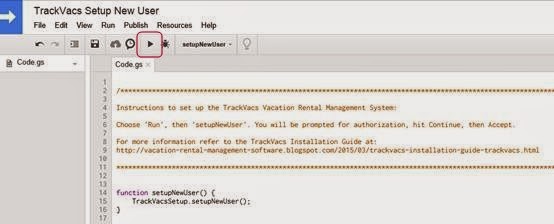
















Dana, I just tried installing using you (very clear) instructions and am hung up on adding rates. The system is not responding. Did I set a permission incorrectly? This looks like what I have been looking for to manage my rental...
ReplyDeleteHave you tried it again per below?
DeleteHi Bert, strange. I just tested it on a generic account and it worked. Did you get to the part where it says "Step 1 complete. Your rate schedule has been successfully stored.
ReplyDeleteStep 2: Click here, fill in and submit the form. Then come back to this window and click the button below." ?
Try closing your browser, restarting it and going back to the trackvacs dashboard. There is a hidden sheet for the rates that you can see if you click on the 'all sheets' button at the bottom of the google sheets screen. Do you see it? Does it show the rates you stored?
You should have a TrackVacs menu now up by File, Edit, View etc. Choose 'change business rental information' -> 'Rates' and the rate window should appear. You can keep going there where you had left off when it hung. Be sure to also pick the 'change business rental information' -> 'other information' menu item to complete the rest of the configuration.
Does TrackVacs still exist? Can't locate it and would love to check it out
ReplyDeleteDoes TrackVacs still exist? Having a hard time finding it.
ReplyDeleteHi Valerie, yes it is still available. After you open a new Google account per above, go to the next step 'Copy the TrackVacs system files into your account'. Do you see the line that says 'Now copy the TrackVacs system files into your new account by clicking here.'? That is the place to get started. Just click the link, follow the directions and the code will be installed. Let me know if you need help.
ReplyDelete